Easy Table Of Contents – Plugin tạo mục lục bài viết số 1 cho WordPress
Nội dung
Giới thiệu về Easy Table Of Contents
Easy Table Of Contents là plugin tạo mục lục bài viết tự động cho Wordpress. Dễ sử dụng và hoàn toàn miễn phí.
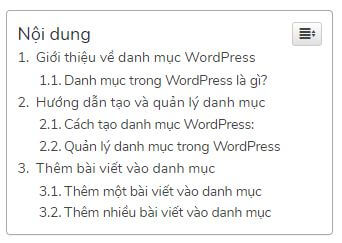
Tại sao nên dùng Table Of Contents cho bài viết?
Giống như một cuốn sách, bài viết trên website cũng cần có 1 mục lục để người đọc dễ dàng theo dõi nội dung.
Ngoài ra, nếu một bài viết có mục lục rõ ràng cũng tăng thêm điểm SEO trên Google đấy.
Cài đặt Easy Table Of Contents
Từ trang quản trị, các bạn vào mục Plugin > Cài mới.
Tìm từ khóa Easy Table Of Contents ấn cài đặt, tiếp tục ấn Kích hoạt khi cài xong nha.
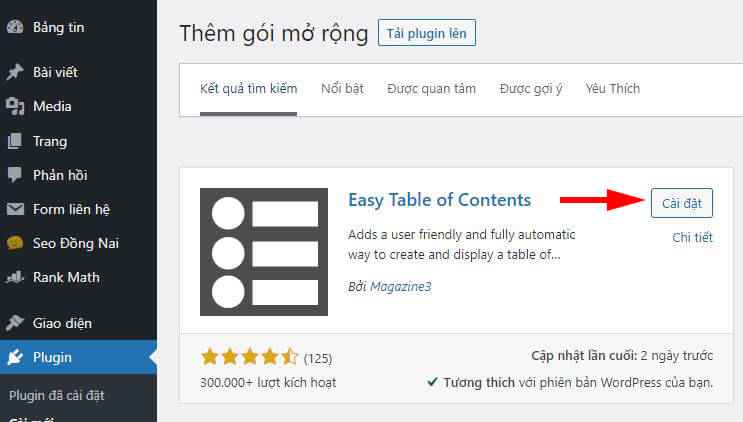
Thiết lập Easy Table Of Contents
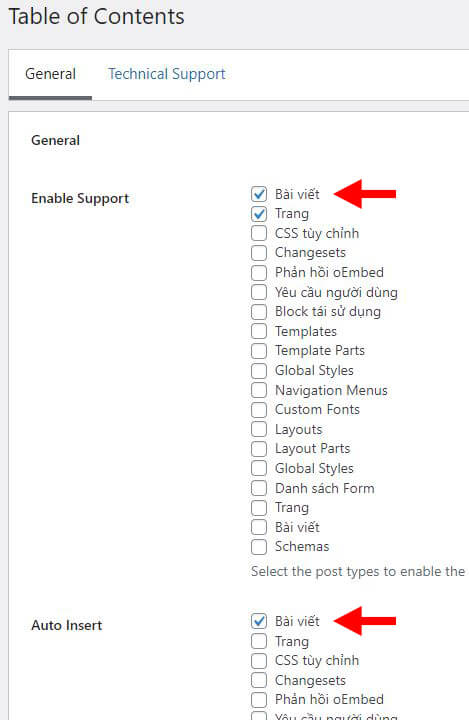
Sau khi cài đặt và kích hoạt xong. Các bạn vào phần Cài đặt > Table Of Contents
Các mục quan trọng cần bật:
- Enable Support: Chọn bài viết (và các mục khác) để bật Table Of Contents cho những mục này.
- Auto insert: Tự động chèn mục lục, cũng nên chọn bài viết nhé. Mục lục sẽ tự động được tạo ra và chèn vào bài viết chứ bạn không cần chèn thủ công. Phần lớn trường hợp post và page là đủ rồi. Cá nhân mình chỉ dùng cho post thôi
- Nếu bạn không muốn có mục mục, chèn short code sau vào bất cứ vị trí nào trong bài viết: no_toc
- Nếu muốn chèn thủ công, bạn không tích bất cứ phần nào. Khi đó, muốn có mục lục ở bất cứ bài viết nào thì tại vị trí đó chỉ cần thêm short code: toc
(*) toc là viết tắt của table of content.
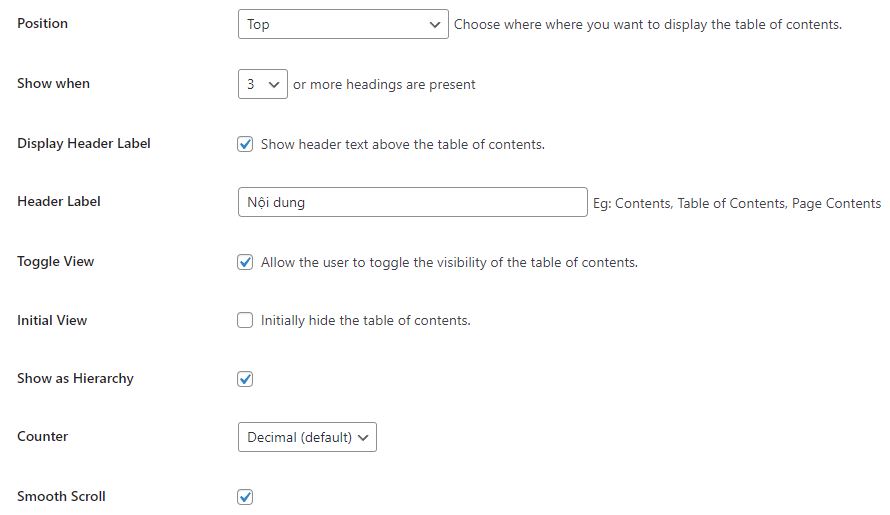
Một số thiết lập khác có thể bạn quan tâm
Cài đặt chung:
- Position (Vị trí)
Chọn vị trí hiển thị của mục lục, có 4 tùy chọn:- Before first heading: mục lục sẽ nằm ngay trước thẻ heading đầu tiên, đây là lựa chọn mặc định, và thường dùng nhất.
- After first heading: mục lục nằm sau heading đầu tiên.
- Top: mục lục nằm ở vị trí đầu tiên của bài viết.
- Bottom: mục lục nằm ở vị trí cuối cùng bài viết.
- Show when (Hiển thị khi)
Mục lục sẽ chỉ hiển thị khi có tối thiểu bao nhiêu thẻ heading (mặc định là 4). Bạn có thể tăng giảm con số này sao cho phù hợp. Tuy nhiên, nếu quá ít Heading mà vẫn tạo mục lục trông sẽ rất kỳ. - Display Header Label (Hiển thị tên mục lục): Bỏ chọn dấu tick, thì sẽ không có chữ “Mục lục” trên tiêu đề nữa
- Heading label (Tiêu đề mục lục): Bạn có thể chỉnh tùy theo ý muốn kiểu: Mục lục, Nội dung bài viết.
- Toggle View (Cho phép người dùng nhấn để ẩn / hiện mục lục)
- Initial View (chế độ xem ban đầu): Mặc định là bỏ tick, nó giúp mục lục hiện ra ngay lập tức khi bạn vào bài viết. Nếu bạn tick vào tùy chọn này thì mục lục sẽ ẩn đi lúc đầu, và chỉ hiện ra khi người xem click vào.
- Smooth Scroll (Chuyển động mượt mà): Nên bật. Mục đích là giúp người đọc khi click vào mục lục sẽ được chuyển mượt đến nội dung cần đọc thay vì đến ngay lập tức.
Cài đặt giao diện:
Width: chiều rộng của mục lục, mặc định nó để auto (tự động). Bạn có thể chọn để chiều rộng bằng bao nhiêu phần trăm chiều rộng của website.
Float: căn trái hoặc căn phải cho mục lục.
Title Font size: kích cỡ chữ của tiêu đề, là cái chữ Nội dung hay mục lục bạn sửa phía trên ấy.
Title Font Weight: Độ đậm nhạt của tiêu đề.
Fontsize: Cỡ chữ của mục lục.
Theme: Giao diện mục lục. Tiếp theo là phần chỉnh màu sâu hơn cho giao diện.
Mấy phần này thì bạn cứ chỉnh thử để tìm ra giao diện ưng ý nhé.
Cài đặt nâng cao:
Phần này các bạn chỉ cần quan tâm đến mục Heading: Lựa chọn các thẻ Heading hiển thị trong mục lục. Mình thì chỉ bật đến H4 vì nếu bật hết thì mục lục trông sẽ rối mắt và không cần thiết.
Tùy chỉnh Table Of Contents riêng cho từng bài viết
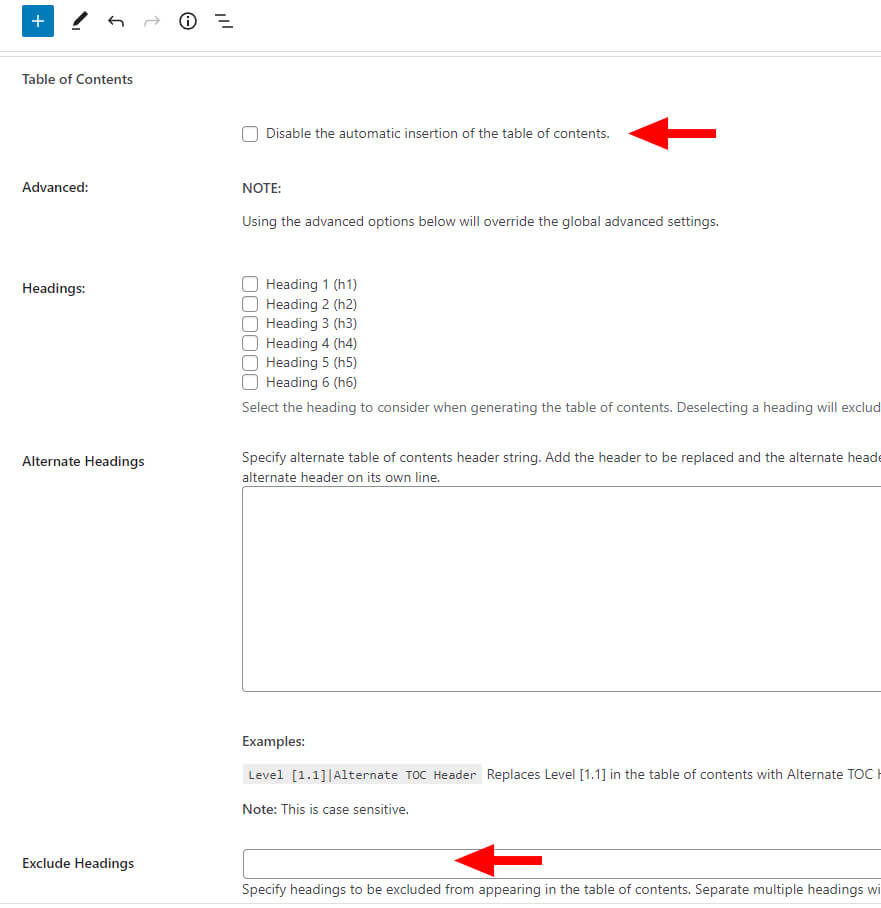
Tắt mục lục cho từng bài viết
Nếu bạn bật tùy chọn Auto insert phía trên thì mục lục sẽ tự động thêm vào tất cả bài viết. Trong trường hợp bạn không muốn hiển thị mục lục trong 1 bài viết nào đó các bạn vào bài viết đó, ở phần Table of Contents > chọn Disable the automatic insertion of the table of contents.
Ấn cập nhật, bây giờ bài viết này sẽ không có mục lục.
Loại bỏ Heading trong bài viết
Mặc định tất cả Heading đều được đưa vào mục lục, tuy nhiên nếu bạn muốn bỏ thẻ nào thì có thể điền tên vào phần Exclude Headings của bài viết.
Nhớ xem thêm các gợi ý và dùng dấu * và | cho hiệu quả nhé.
Sửa lỗi tiêu đề bị che khi scroll
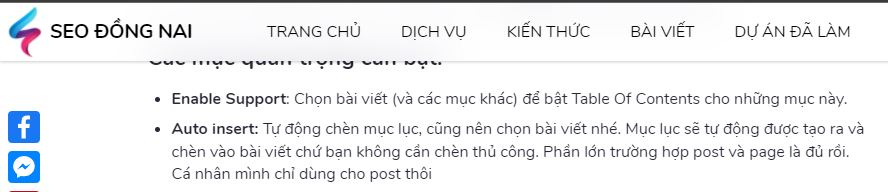
Khi website bạn có phần tử luôn hiển thị phía trên điển hình như Menu thì nó sẽ che mất các tiêu đề khi sroll đến gây cảm giác rất khó chịu.
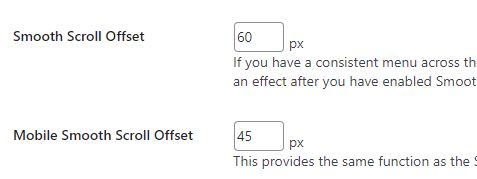
Để khắc phục vấn đề này các bạn vào cài đặt của Table of Contents:
Smooth Scroll Offset: điền kích thước chiều cao của phần tử (trong trường hợp của mình là Header).
Mobile Smooth Scroll Offset: Tương tự như trên nhưng dành cho mobile.
Điều kiện sử dụng chức năng này là phải bật tùy chọn Smooth Scroll ở trên trước nhé.
Đưa mục lục vào sidebar
Ở trang quản trị các bạn vào phần Giao diện > Widget và thêm Table of Contents vào phần sidebar.
Tiêu đề: điền “Nội dung bài viết” hoặc “Mục lục” tùy ý.
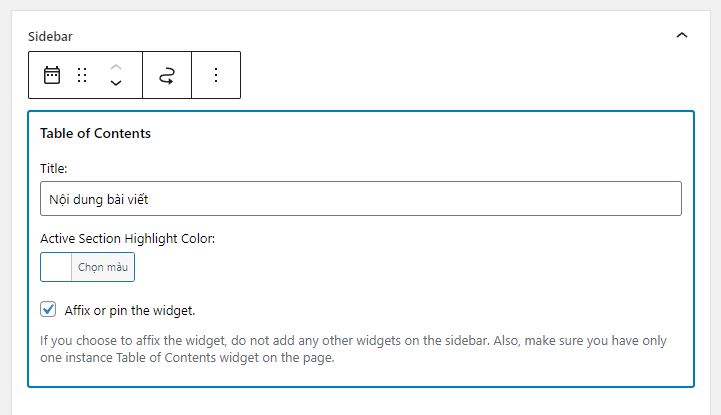
Fixed Easy of Contents khi cuộn trang:
Nếu bạn muốn mục lục cố định theo sidebar khi cuộn trang thì tích chọn Affix or pin the widget.
Tiếp theo trong cài đặt của Easy of Contents:
Phần Widget Affix Selector các bạn điền class hoặc id của sidebar là được. Cái này mỗi theme sẽ khác nhau nên các bạn nhớ kiểm tra cho chính xác sidebar trên theme mình đang xài nhé.

Tổng kết lại Easy Table Of Contents là một plugin tạo mục lục cho wordpress tốt nhất hiện nay. Nó đáp ứng hầu hết nhu cầu từ đơn giản đến nâng cao để tạo mục lục bài viết.
Plugin này được Seo Đồng Nai hỗ trợ cài đặt miễn phí khi các bạn sử dụng dịch vụ website bên mình.
Nếu các bạn có ý kiến nhớ để lại bình luận bên dưới nhé, nếu thấy bài viết hữu ích hãy thả tim và chia sẻ với mọi người. Xin cám ơn!